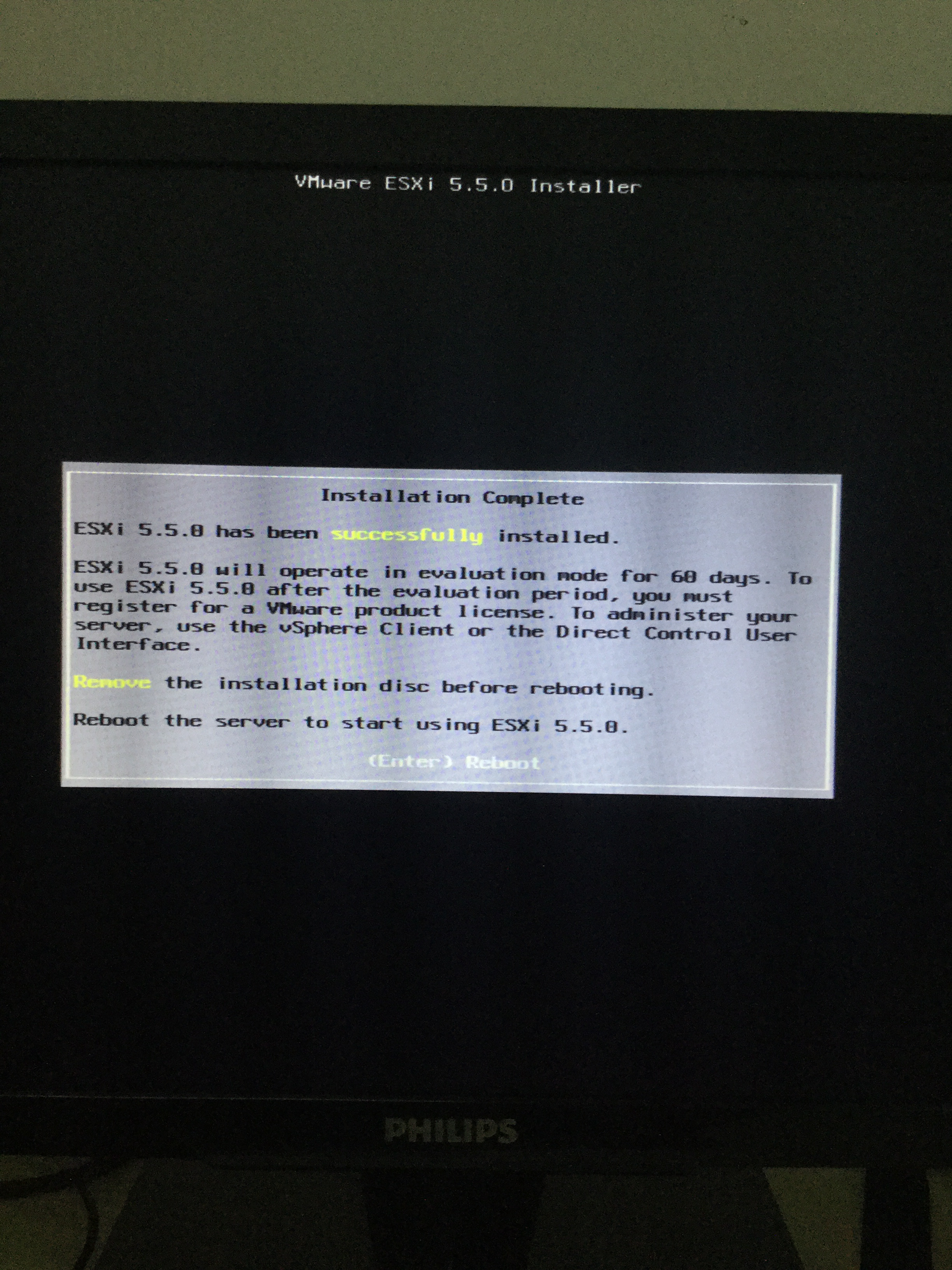ESXi 5.5 折腾笔记 (一)

简介
VMware ESX 服务器是在通用环境下分区和整合系统的虚拟主机软件。它是具有高级资源管理功能高效,灵活的虚拟主机平台。 ESXi (现在叫做VMware vSphere Hypervisor)是免费的,基本功能差不多,更小,更安全。
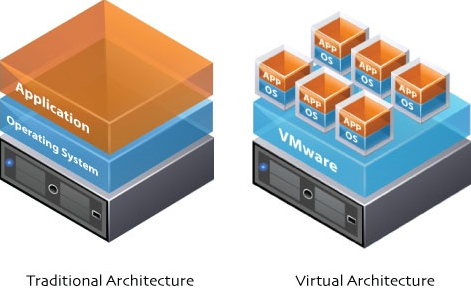
准备
官方下载地址:VMware vSphere Hypervisor 5.5
注册完官方账号后,找到并记下自己的许可证,安装完后用来激活
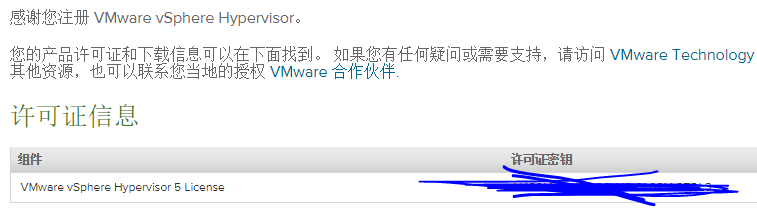
这是花椒CERT社团黑色的“三号机”。

暑假7月27日由于硬盘坏道没能继续折腾,现在准备好了继续。
安装
方法1:USB启动安装
由于我的U盘装了Kali,暂时不想折腾了。想用U盘安装的可以装个大白菜,老毛桃,anywlan之类的做成启动盘,然后用它们来装镜像。再或者用UltraISO写镜像到U盘(前提是要备份数据)。
方法2:PXE启动安装
需要用到这个工具,ESXiPXE,需要.NET4.0支持
把它解压,在里面新建一个文件夹,就叫“esxi”吧。
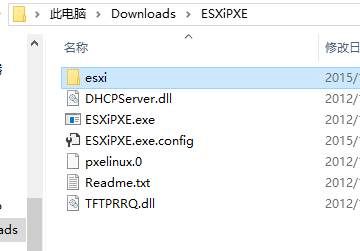
把iso镜像里面的文件放到esxi文件夹里,然后在esxi文件夹里新建一个文件夹,"pxelinux.cfg"。
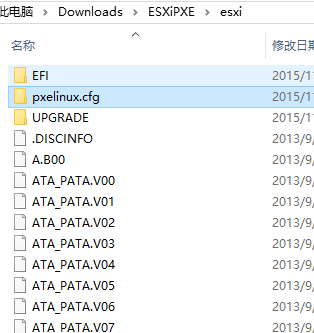
把./esxi/ISOLINUX.CFG这个文件复制到pxelinux.cfg里,改名为default.
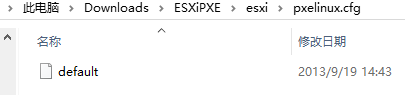
改完之后,找到根目录ESXiPXE.exe.config文件,用文本编辑器编辑
配置好DHCP服务,关键填上ServerIp,172.16.85.177这是我笔记本的ip。
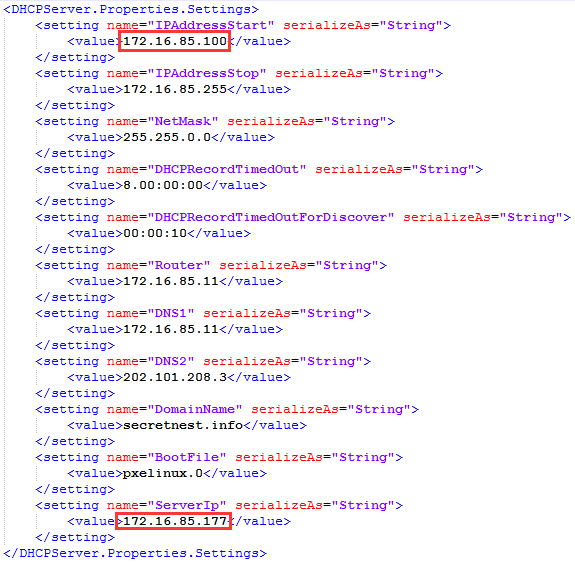 下面的参数保留默认即可(和图片上的一样)。
下面的参数保留默认即可(和图片上的一样)。
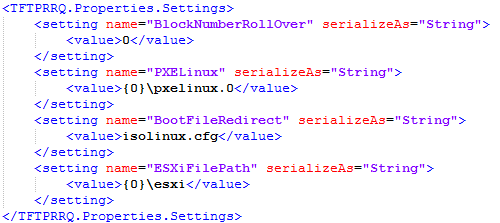
接下来运行ESXiPXE.exe,会提示是否允许访问网络,选择允许。
然后打开三号机,网络启动,三号机会出现pxelinux的菜单界面。
 ESXiPXE.exe会出现这些内容。
ESXiPXE.exe会出现这些内容。
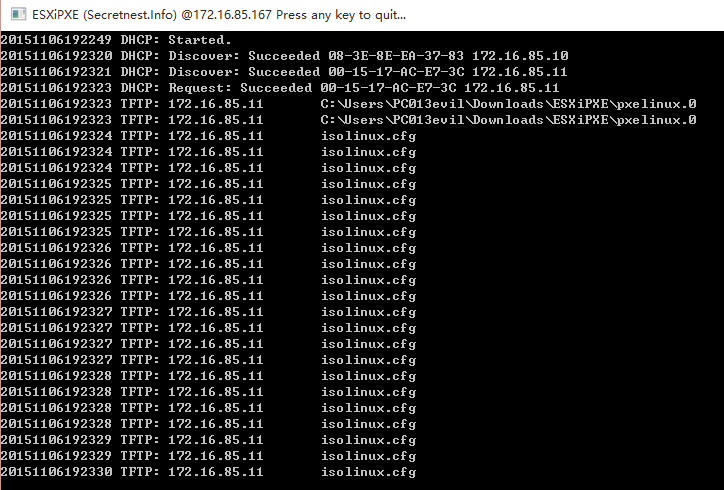 接下来是安装过程
接下来是安装过程
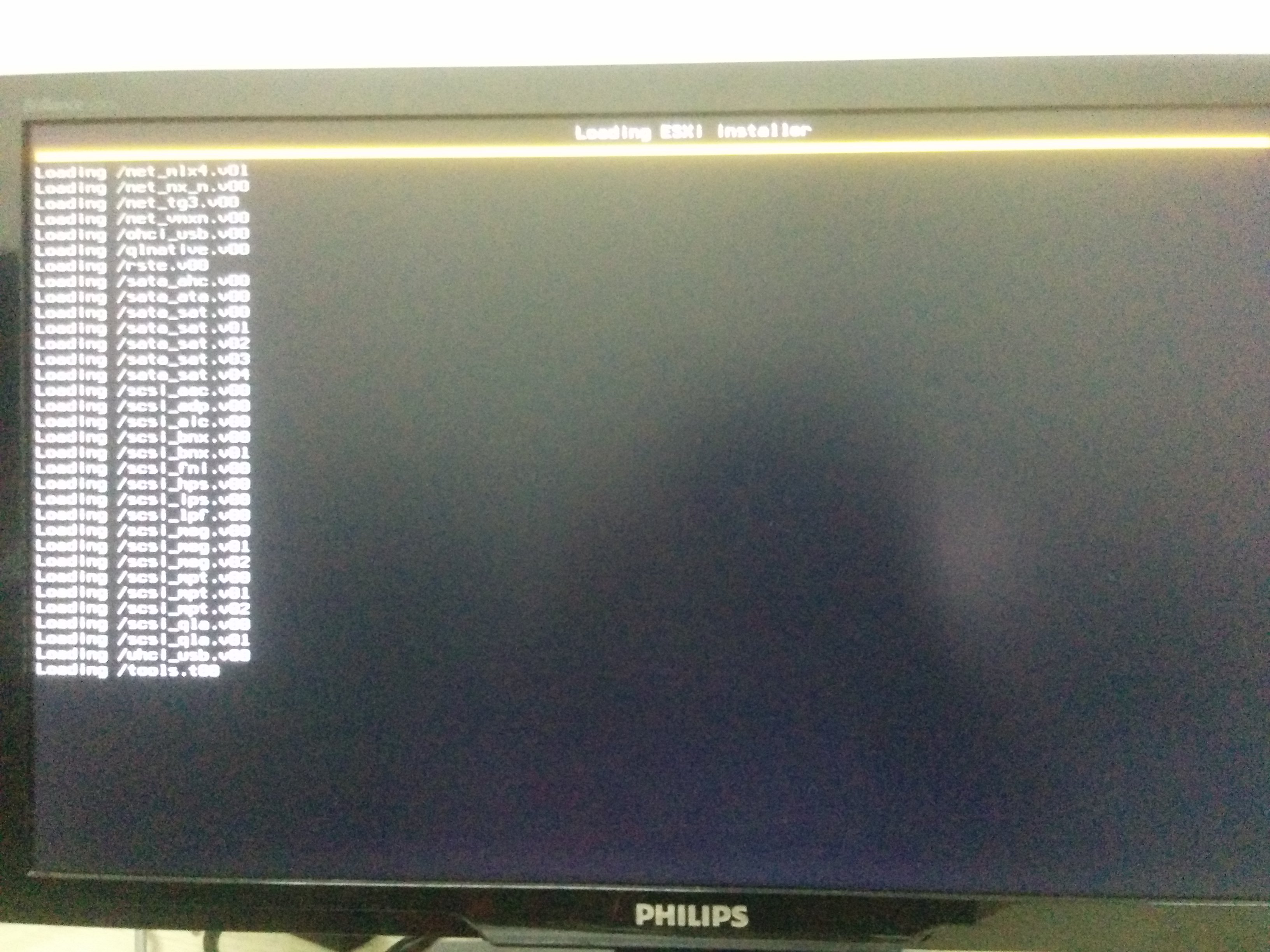 在这张图里可以看到内存只有4G,后面出错的原因也在这里。
在这张图里可以看到内存只有4G,后面出错的原因也在这里。
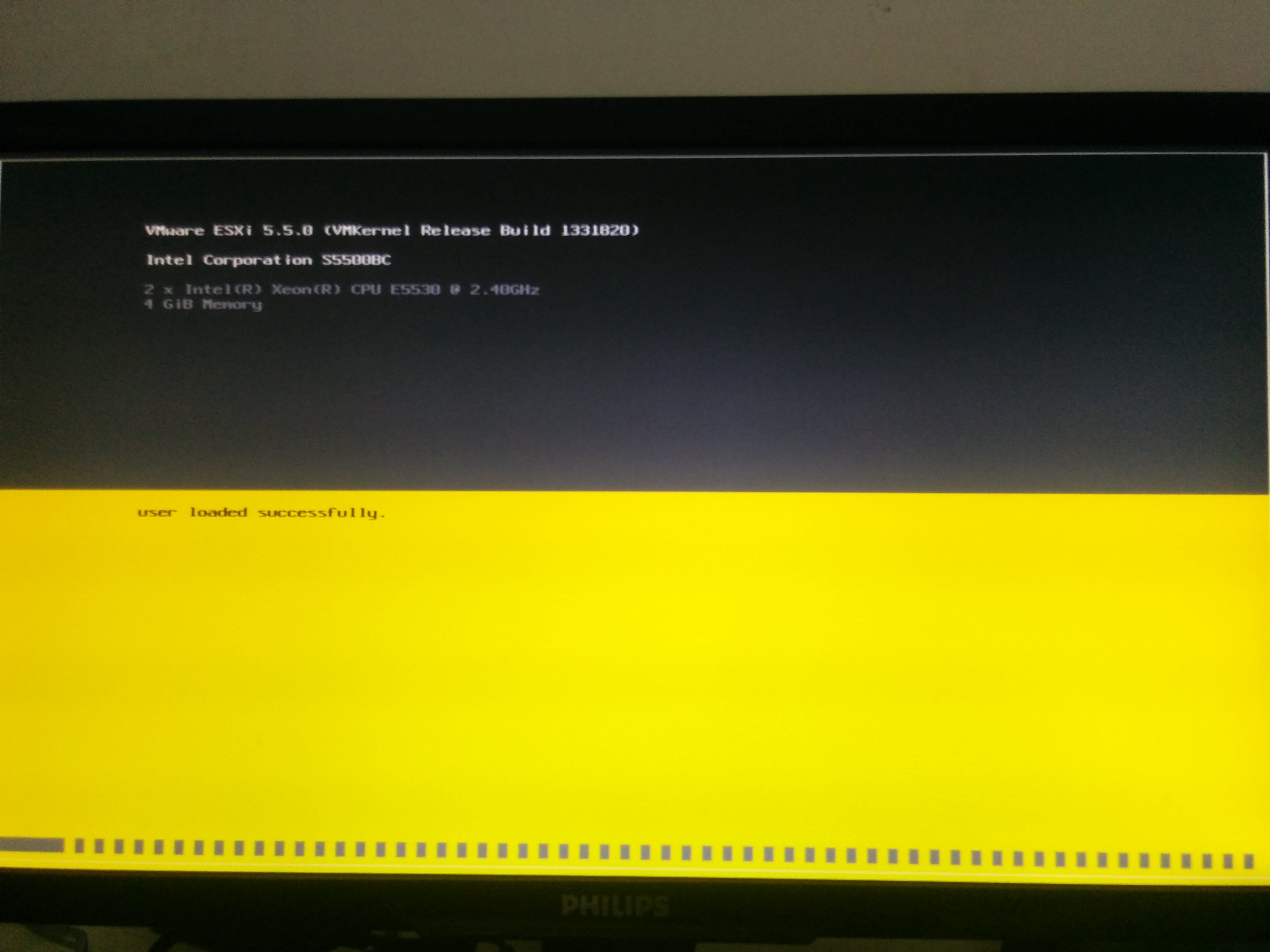
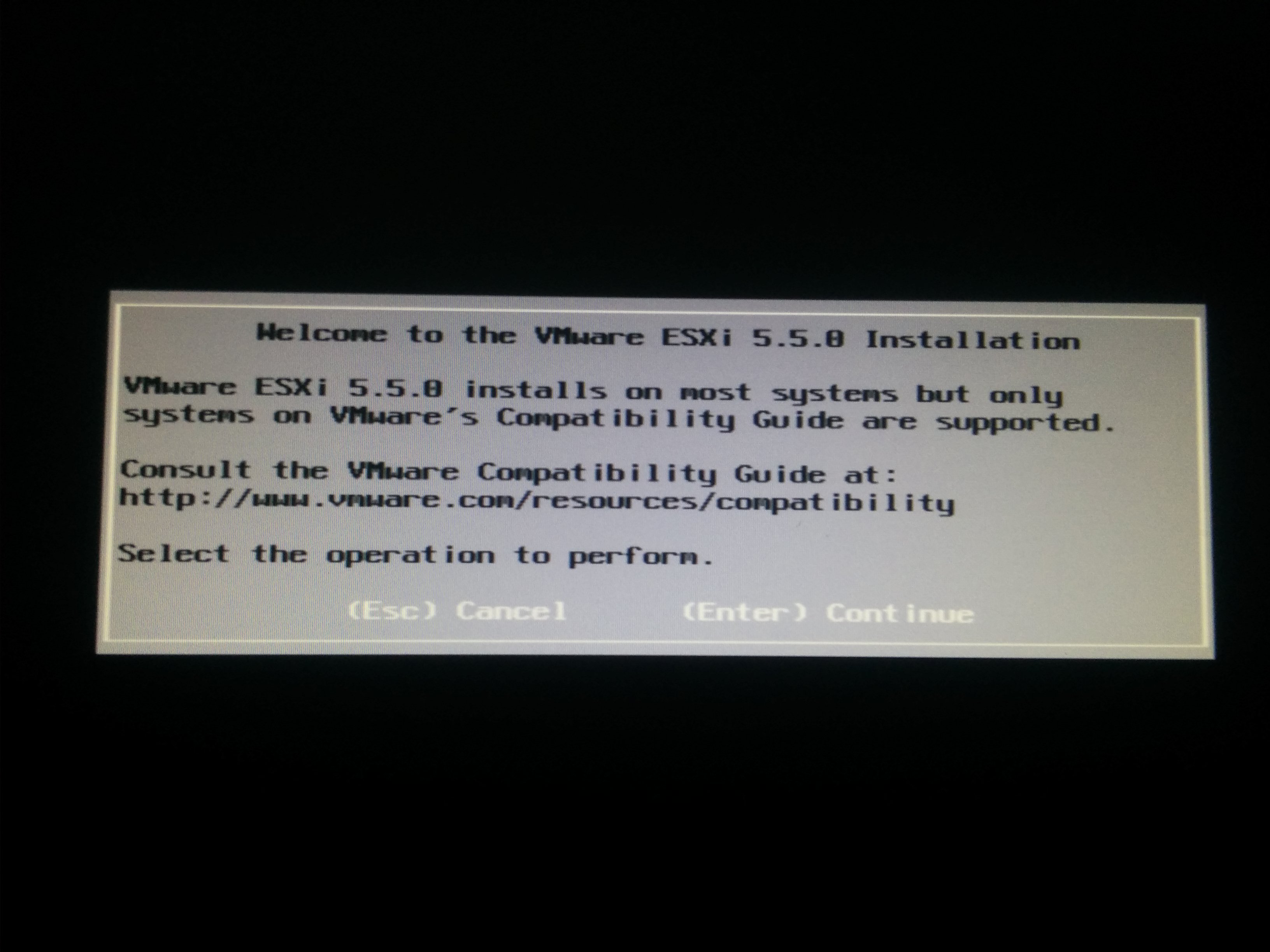 扫描硬盘需要十几秒左右,如果要等一分多钟说明硬盘有问题,暑假就是这样,然后老是卡在29%。
扫描硬盘需要十几秒左右,如果要等一分多钟说明硬盘有问题,暑假就是这样,然后老是卡在29%。
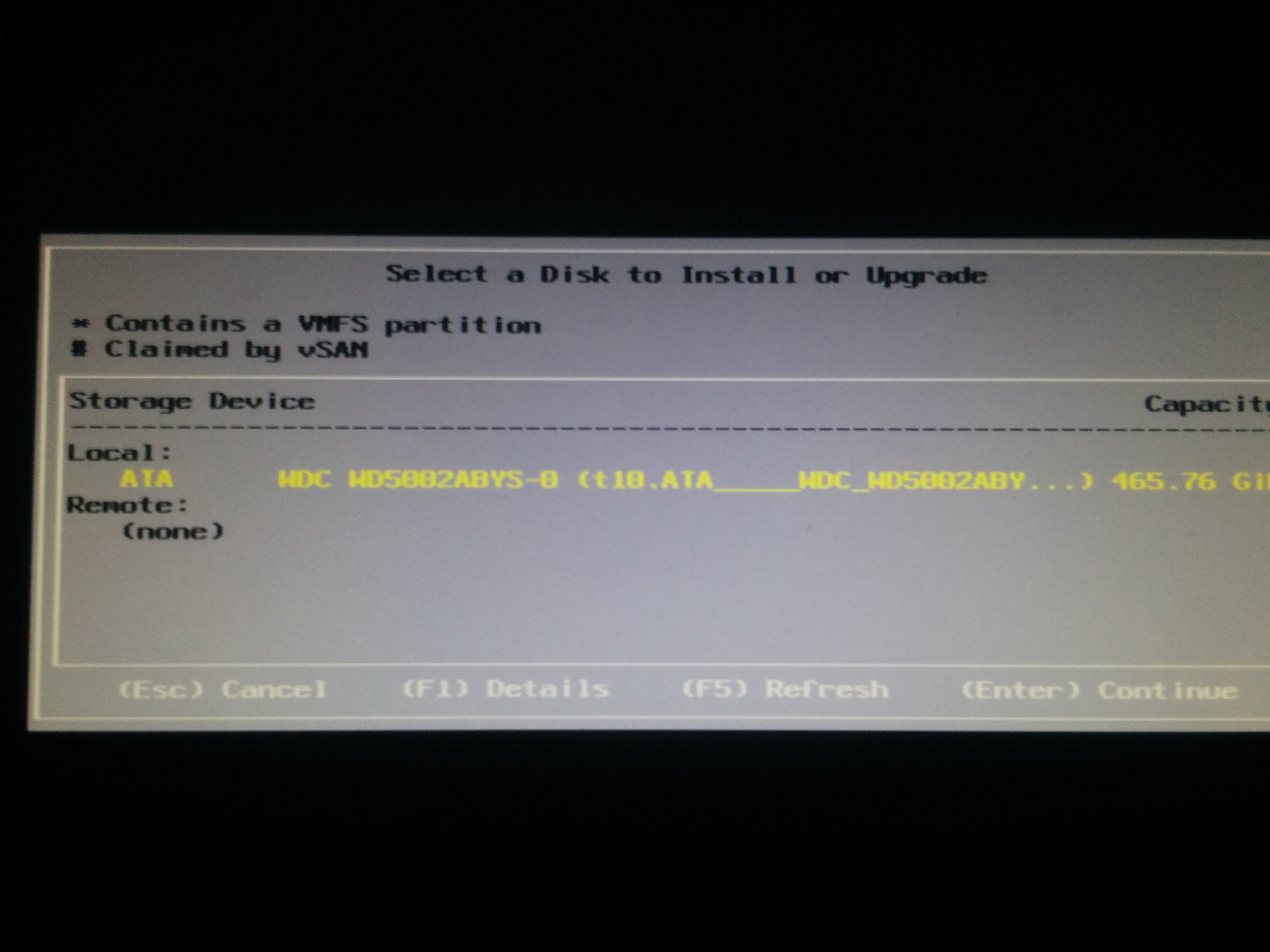 选择英语
选择英语
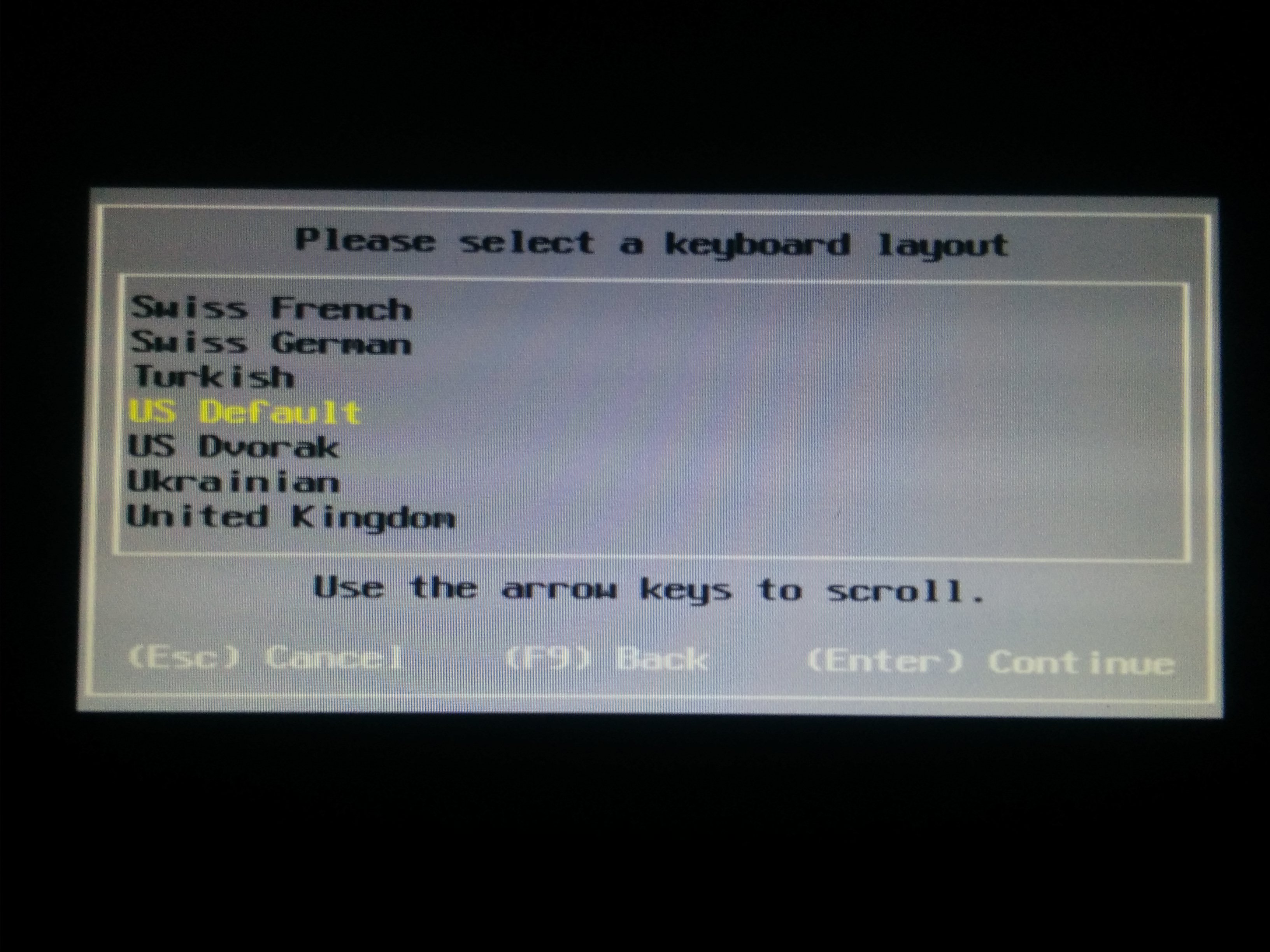 设置管理员密码
设置管理员密码
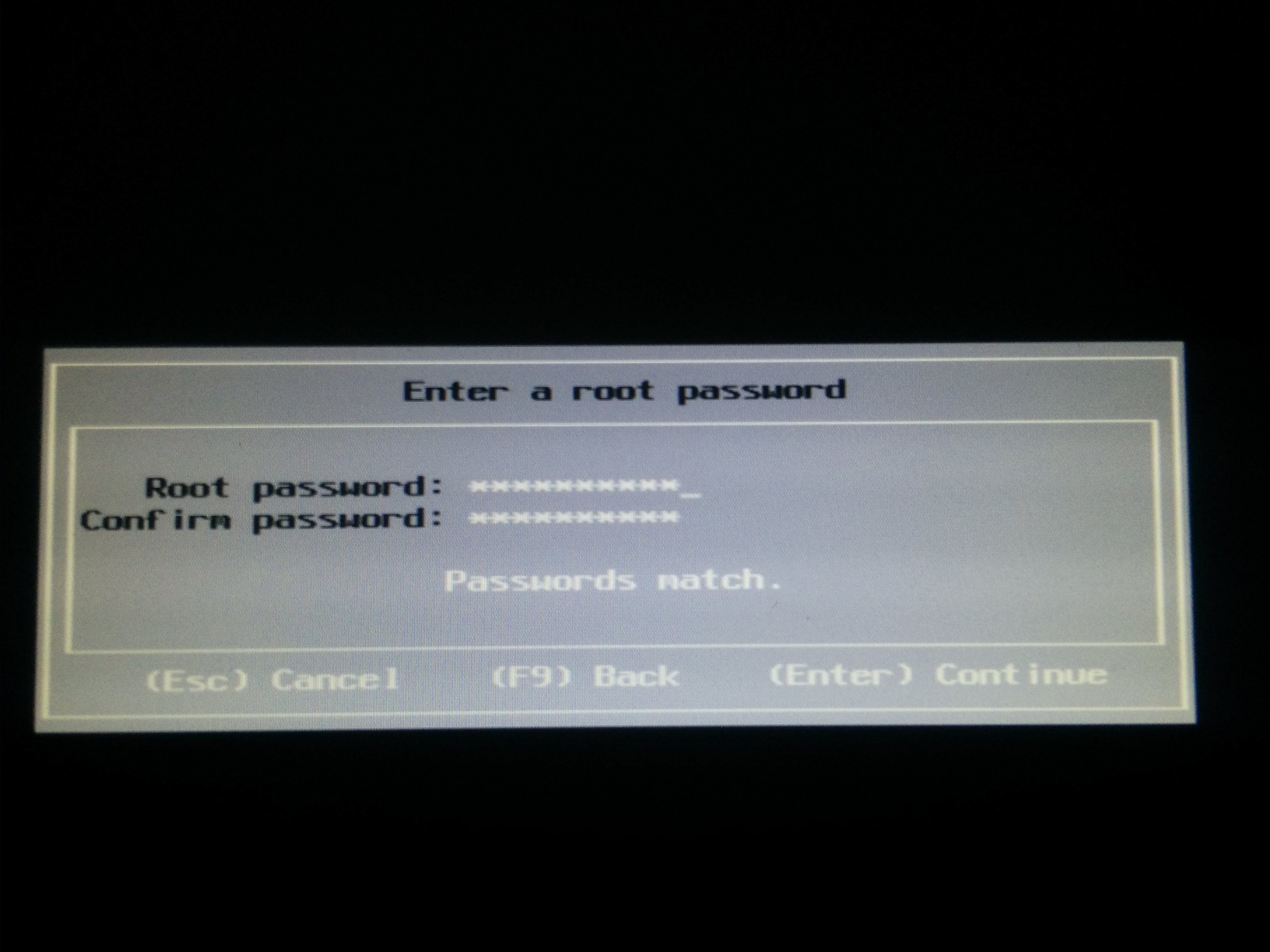 这里出错了,显示内存不够,这台机器有24GB内存,现在插拔一下内存条。
这里出错了,显示内存不够,这台机器有24GB内存,现在插拔一下内存条。
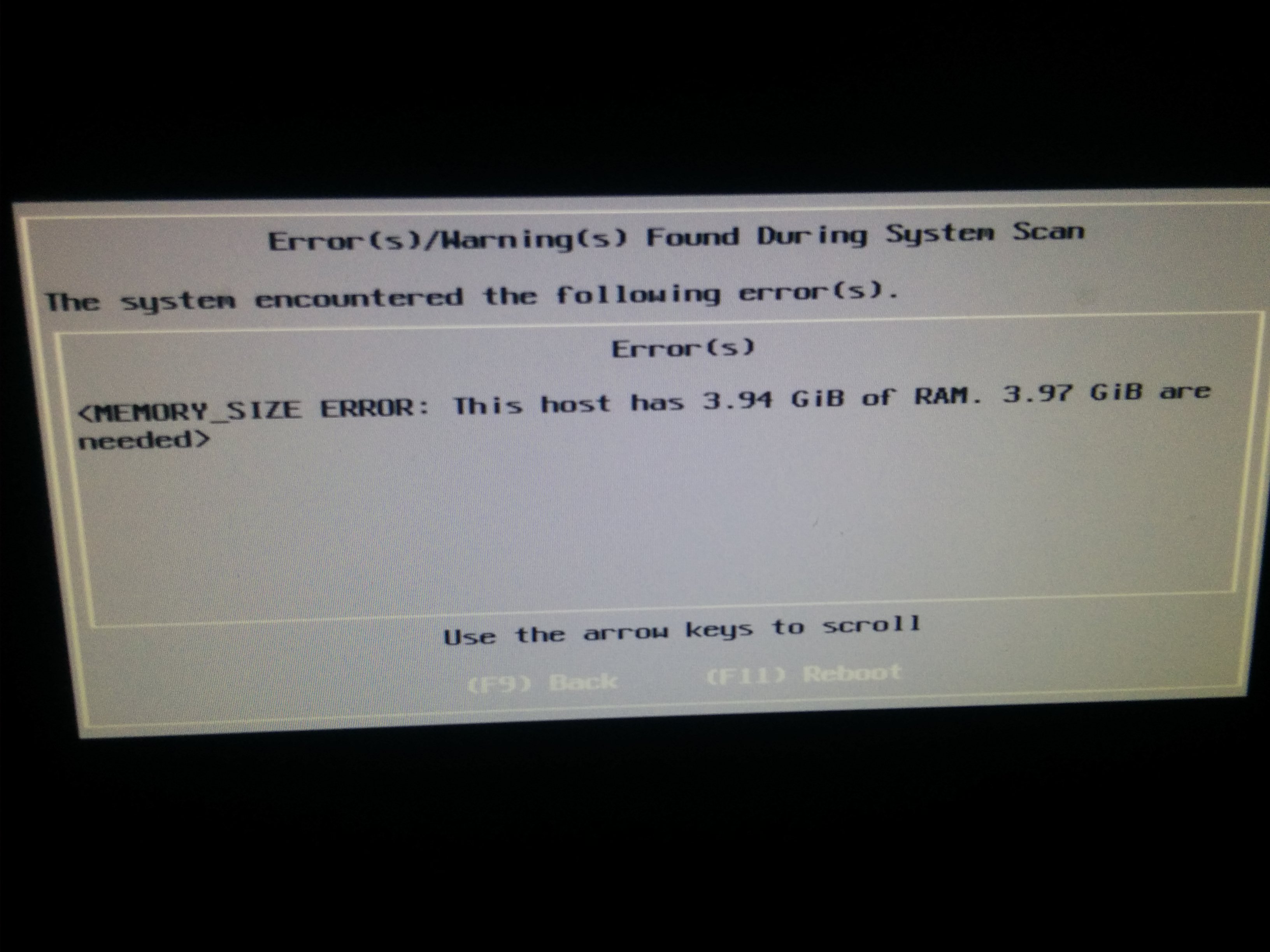 经过几分钟的插♂拔,可以看到内存容量回来了。
经过几分钟的插♂拔,可以看到内存容量回来了。
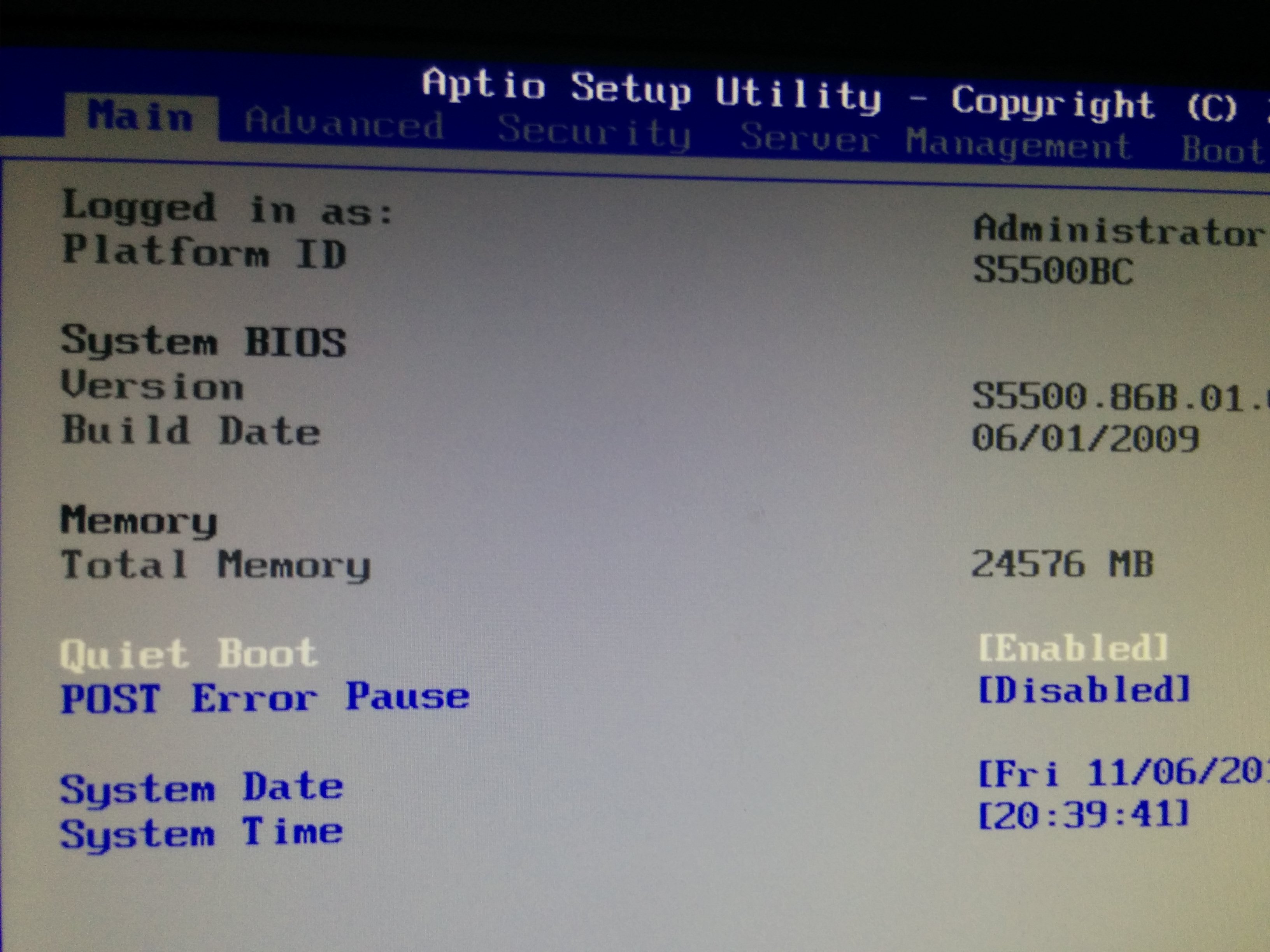 重新安装。
重新安装。
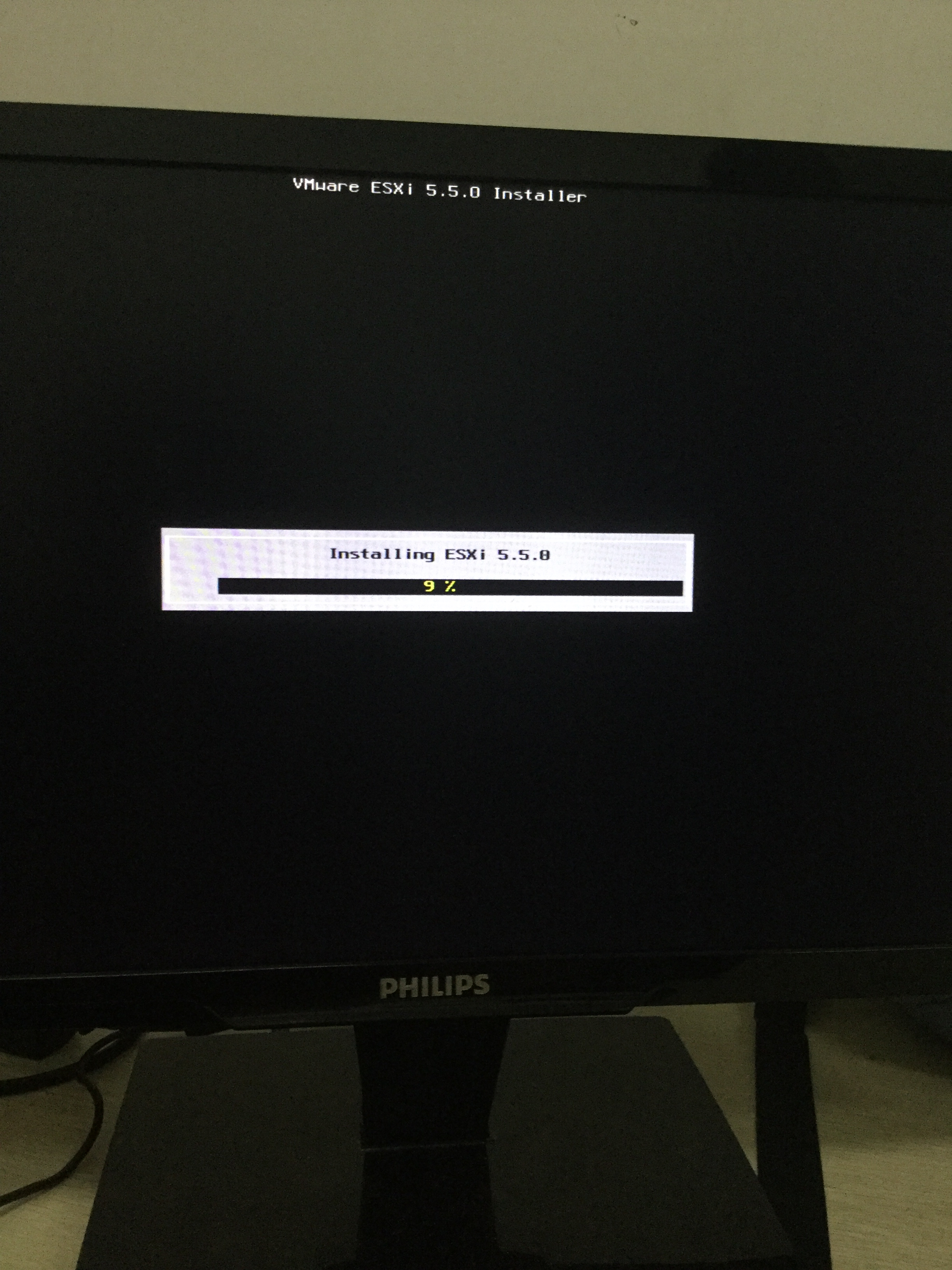 安装完成ლ(╹◡╹ლ)!
安装完成ლ(╹◡╹ლ)!